티스토리 뷰
윈도우10pro(Windows10pro)이하버전에서의 도커 툴 박스 (Docker Toolbox) 설치하기 /윈도우10pro(Windows10pro) 운영체제에서 도커(Docker) 설치하기
뵙뵙 2020. 8. 5. 02:50지난 포스팅에서는 도커의 전반적인 개요를 알아보았습니다.
이번에는 설치를 알아보도록 하겠습니다.
우선, 도커(Docker)는 기본적으로 Linux 환경(Home OS)에서 최적화하여 사용할 수 있기 때문에 윈도우(HostOS)에서의 도커 사용은 가상머신을 이용할 수 밖에 없다.
또한 안타깝게도 본인의 컴퓨터 사양이 가상화를 지원하지 않는 경우에는 사용해 볼 기회가 없다. (개발자에게 최소한의 장비 또한 중요하다..장비는 누가 사주냐고 ㅠㅠㅠㅠ일할 기회를 달라!)
또한 Hyper-V 를 사용하여 도커를 쓴다면 문제점이 하나 있다..
바로 VT를 사용할 때 충돌이 일어난다.. 블루스크린행 ( ex - 녹스같은 애뮬레이터는 VT를 사용하는데 즉 이런 프로그램이랑 충돌이 나서 못씀. )
이럴때는 그냥 도커 툴 박스 쓰자 (개인적으로 Win10pro도 VM써서 공부하는게 나은듯?)
자 그럼 설치 진행해보도록 하겠다.
1. 가상화 확인하기
작업관리자 - 성능에 들어가 본인의 컴퓨터가 가상화 사용 가능한지 확인해보자.
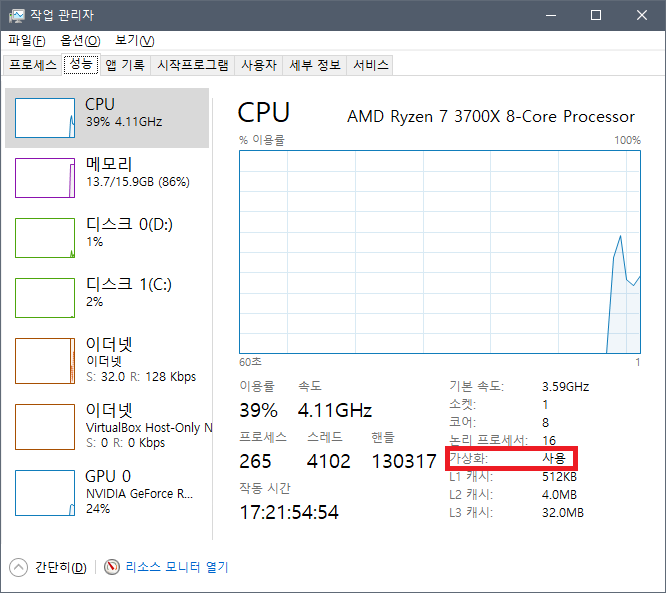
* 만약 가상화 사용이 안될 경우 2가지가 있다.
1. BIOS에서 가상화 기능이 꺼져있는 경우 ( 본인의 메인보드 이름을 검색해서 가상화 기능 켜기 방법을 검색해보세요! )
2. 본인의 컴퓨터 자체가 가상화 기능을 지원 안하는 경우 ( 애석하게도 이 경우는 아르바이트를 하러가야한다..ㅠㅠ )
2. 도커(Docker) 설치하기
현재 마이크로소프트에서 윈도우 10 pro 이상의 환경에서는 지원을 해주고 있지만, 윈도우 7이나 윈도우10 홈버전 이하를 사용한다면 도커 툴 박스 (Docker Toolbox)를 다운받아야 한다.
(도커 툴 박스 안에 가상화머신을 자동으로 설치해준다. 참고로 필자는 리눅스 서버를 사용중이라 이미 깔려있다.)
윈도우 7 이나 윈도우 10 홈버전 이하 사용자는 아래 [더보기] 클릭
깃허브에서 Docker Toolbox-19.03.1.exe 다운받으면 됩니다.
https://github.com/docker/toolbox/releases/tag/v19.03.1
Release v19.03.1 · docker/toolbox
Please ensure that your system has all of the latest updates before attempting the installation. In some cases, this will require a reboot. If you run into issues creating VMs, you may need to un...
github.com
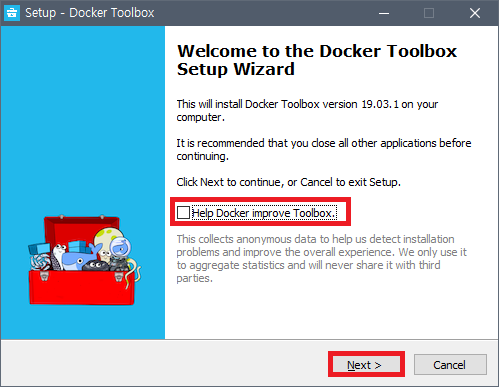
저는 깃(Git) 과 VirtualBox 가 이미 있기 때문에 설치에서 제외했습니다.
설치가 안되셨다면 모두 설치해주세요 !
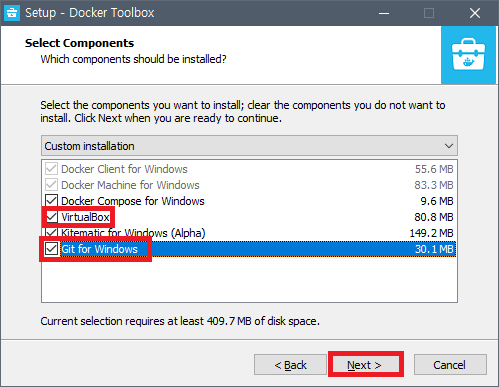
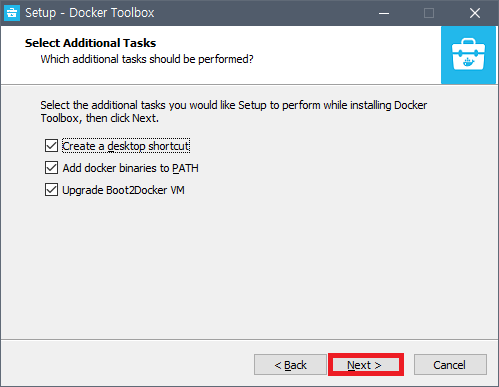
특별한 과정없이 Next 하셨다면 다음과 같이 설치가 되었을 것입니다.
빨간색 Docker Quickstart Terminal 클릭
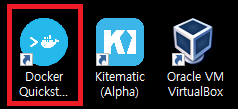
만약 다음과 같은 오류에 직면하신다면!
this computer donesn't "This computer doesn't have VT-X/AMD-v enabled. Enabling it in the BIOS is mandatory"
Looks like something went wrong in step ´Checking if machine default exists´... Press any key to continue...
여러가지 이유가 있습니다.
1. BIOS 에서 SVM Mode - Enable
( 자세한 건 컴퓨터 마다 다릅니다. "가상화 사용하기" 검색)
2. 코어 격리 기능 끄기
Windows 보안 - 장치보안 - 코어격리 - 코어 격리 세부 정보 > 메모리 무결성 > 끔
3. Hyper-V 비활성화 하기
제어판 - 프로그램 및 기능 - Hyper-V기능 비활성화
4. 가상머신 생성이 안된경우 ( 제 경우 )
cmd 창에
-machine create -d virtualbox --virtualbox-memory=2048 --virtualbox-no-vtx-check default
다음 명령어를 입력하여 가상 머신을 생성해준다.
그저 고래가 보인다면 정상적으로 설치가 완료된 것이다.

도커 버전 확인
docker --version

도커 상세 정보
(꼭 확인해 보세요 가상머신을 사용하는거라 error도 출력됩니다.)
다음과 같은 화면이 보이지 않는다면 재부팅을 한다거나,
가상머신,도커설치도 다시 확인해봐야한다.
docker info
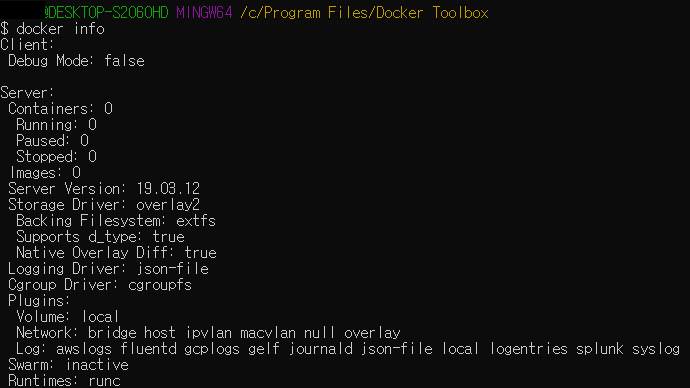
도커에 helloWorld 출력해보기
docker run hello-world
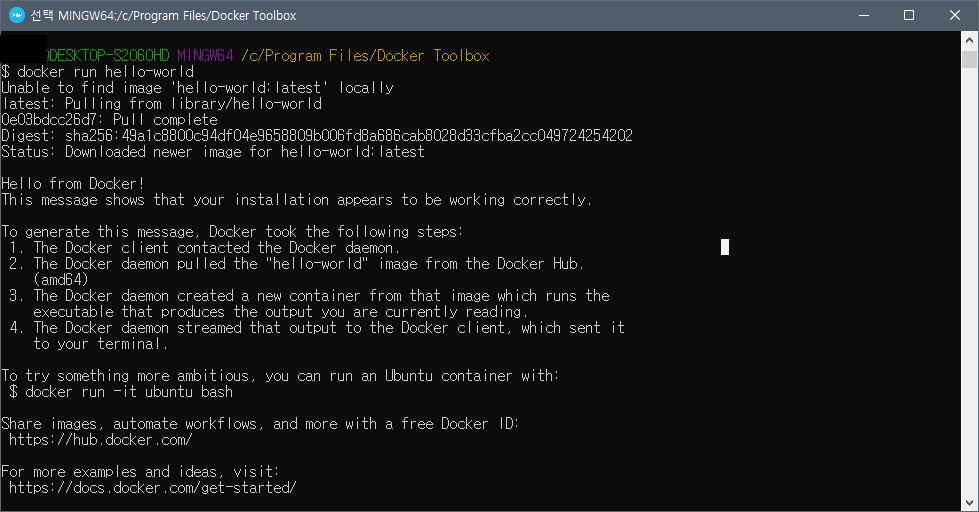
고작 한줄에 놀라운 경험..ㅇ0ㅇ
여기까지 Win10Pro 이하 버전 사용자를 위한 가이드
(Win10Pro 사용자도 설치 가능)
Win10Pro 이하 버전 사용자 혹은 위에 과정으로 Docker를 설치한 사람은 아래 과정으로 진행할 필요가 없다.
가상화 사용이 되는 컴퓨터라고 가정하고 진행하겠다.
제어판 > 프로그램 > Winodw 기능 켜기/끄기 > Hyper-V 를 체크해준다.
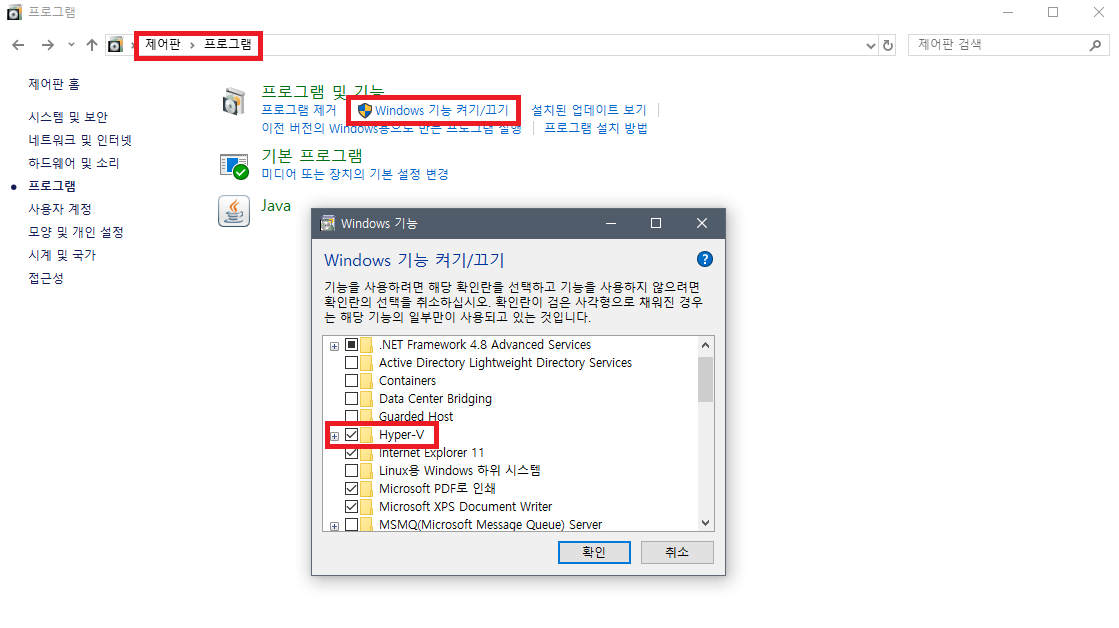
본인은 윈도우 10을 이용하고 있기때문에 윈도우10 pro 를 기준으로 설치를 진행해보도록 하겠다.
아래 링크 클릭
https://docs.docker.com/docker-for-windows/install/#download-docker-for-windows
Install Docker Desktop on Windows
Docker Desktop for Windows is the Community version of Docker for Microsoft Windows. You can download Docker Desktop for Windows from Docker Hub. This page contains information on installing Docker...
docs.docker.com
[Download from Docker Hub] 클릭 ( 홈페이지 변경에 따라 약간씩 바뀔 수 있음 )
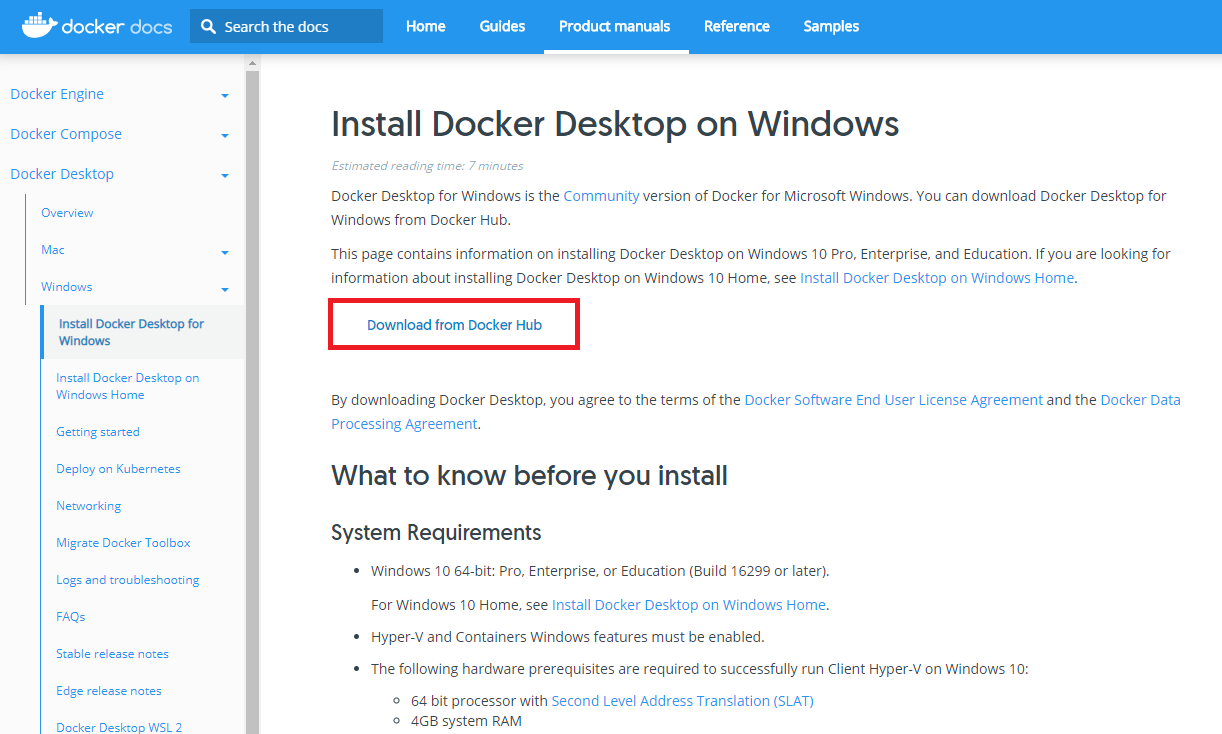
둘 중 아무거나 클릭해서 다운받는다.
(둘다 클릭해봤는데 걍 다운로드 받는 서버 차이인듯 똑같.
빨리 되는거 받자.)
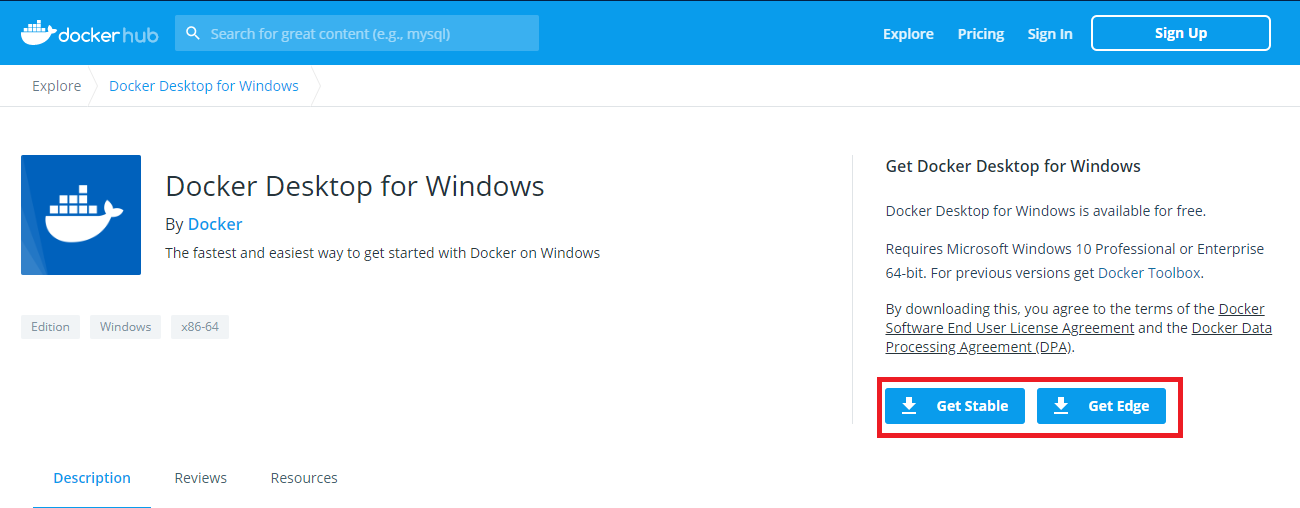
아래와 같은 귀요미 고래 실행파일을 다운받았다면 실행시켜본다. ( 참고로 나는 도커를 너무 좋아한다. )

윈도우 10 Pro 기준으로 아까 Hyper-V 사용 준비를 했다면 ok

준비중이다.
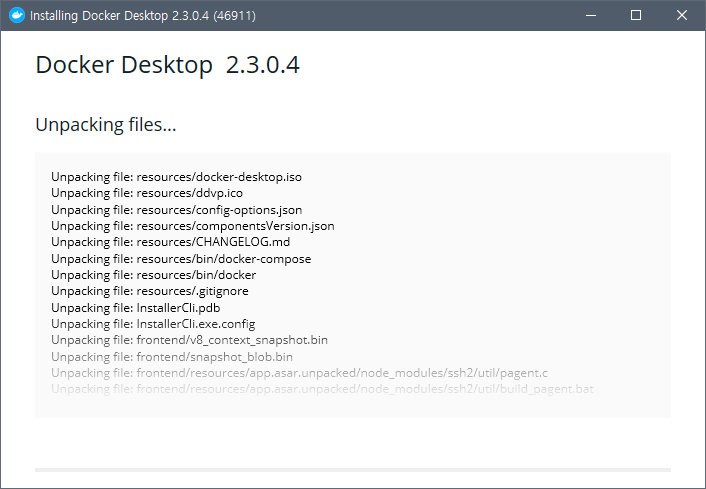
설치 완료 후 리부팅을 해준다.
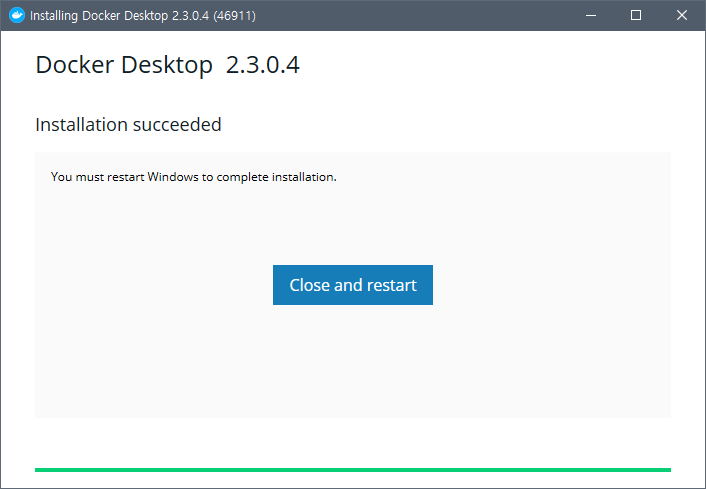
재부팅 후에 실행해 보니 ?.... 음?
"Cannot enable Hyper-V service"
Hyper-V가 제대로 설치되지 않았네요.
다양한 이유가 있겠지만 제 경우
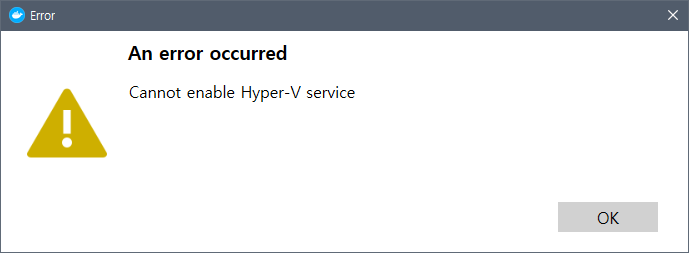
Windows PowerShell 열어서
Enable-WindowsOptionalFeature -Online -FeatureName Microsoft-Hyper-V -All
쳐줘서 Hyper-V를 설치해줬습니다.
재부팅 무조건 하랄 때 해야해요..ㅋㅋㅋㅋ 저는 귀찮아서 안했더니...
이 오류는 제 생각에 몇가지 있을 듯 합니다.
BIOS에서 가상화 사용을 안해주셨거나,
저처럼 Hyper - V 를 프로그램에서 체크 해줬지만 설치가 안된경우
혹은 도커가 제대로 설치가 안된경우 일듯 합니다.
우여곡절 끝에 설치해주면 아래 작업표시줄에 고래가 떠있써요!
도커를 사용하기 위해서 홈페이지에서 회원가입을 진행하셔야 합니다.
Docker Hub
hub.docker.com
무료로 사용하기 위해서는 아래 빨간 박스를 클릭
도커는 유료로 사용하면 정말 강력하지만 개인 공부용이기 때문에 무료로 간다.
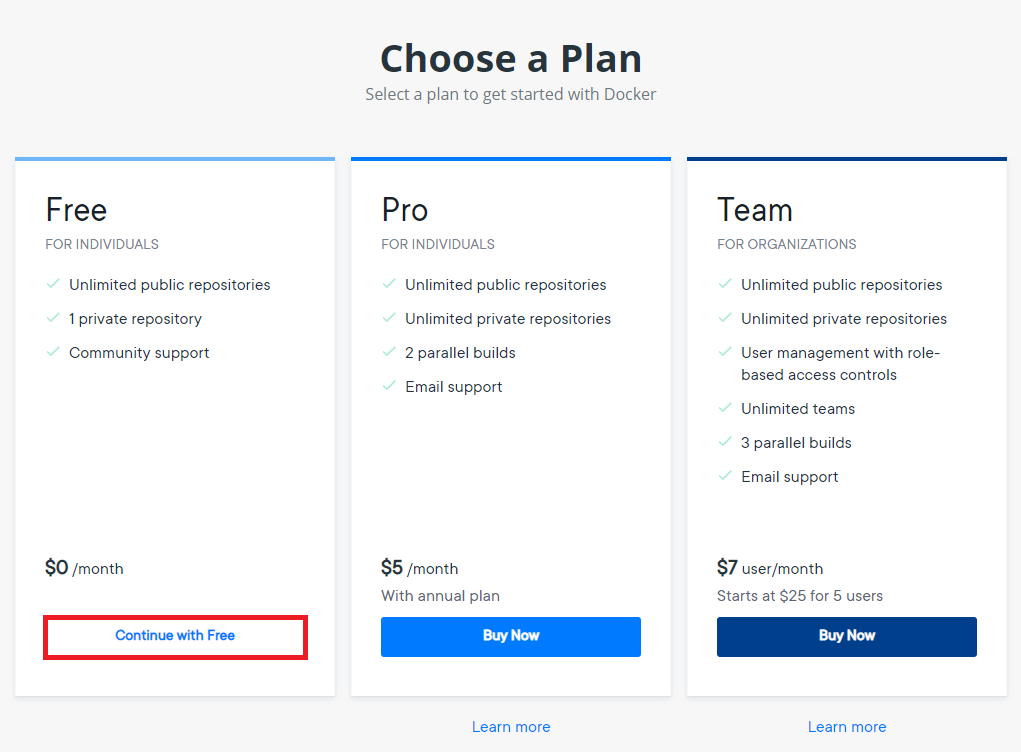
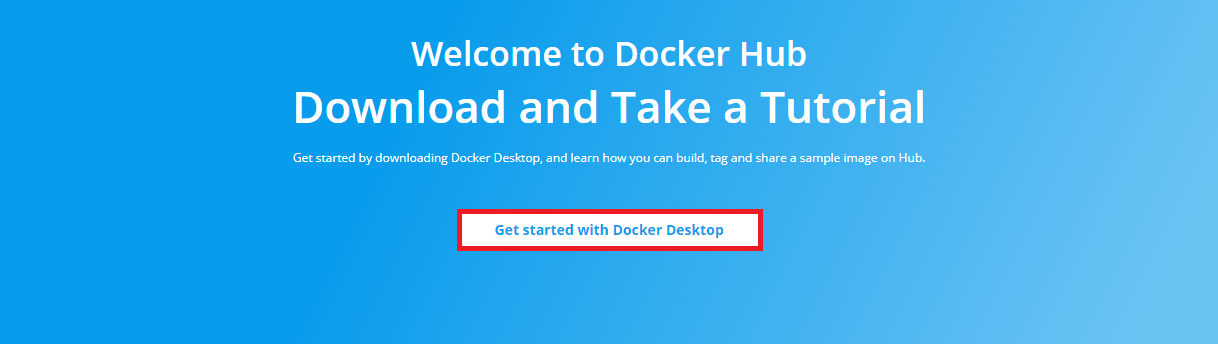

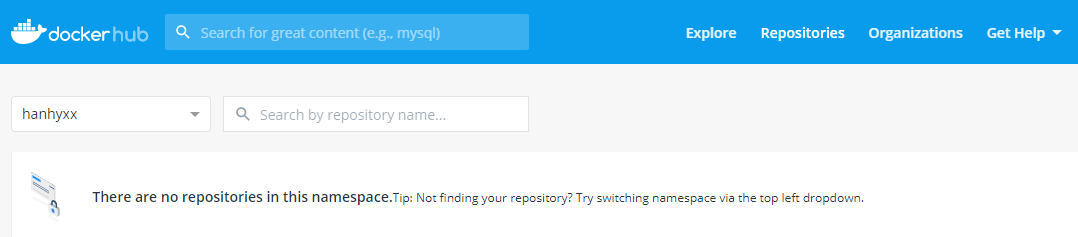
다음과 같이 튜토리얼을 Next 하다보면 Ropository 화면을 볼 수 있다.
마지막으로 명령 프롬프트를 통해서 확인해보자.
docker -v

드디어 도커를 사용할 준비가 됬다.
두근두근..
개인적으로 도커를 제일 좋아한다. (갓구글과)
'도커(Docker)' 카테고리의 다른 글
| 도커(Docker)의 개요 및 장점 그리고 도커를 쓰는 이유 (0) | 2020.07.31 |
|---|
